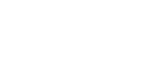The Office of Public Affairs consults with BMCC departments, offices, faculty and staff to promote events and activities in an effective manner, reaching audiences on multiple platforms. BMCC students, faculty and staff are encouraged to use College resources including the @BMCC e-newsletter, TV monitors, BMCC calendar and social media, to promote college-wide events and activities.
PLEASE NOTE: The use of posters and flyers is limited and should only be considered if no other options are available. BMCC takes pride in its efforts to decrease its carbon footprint through digital content delivery. Posters on easels impact pedestrian flow and the mobility of individuals. The Office of Public Affairs is available to assist in identifying alternatives to posters and flyers that communicate effectively to desired audiences.
- Members of the BMCC community, including affiliate units like the Center for Continuing Education and Workforce Development and Manhattan Educational Opportunity Center, requesting to use posters on easels can place a total of FIVE posters (sizes: 18 x 24 or 24 x 24), per event, in designated locations throughout all three campus buildings.
- 199 Chambers Street:
- 2nd floor, Main Lobby area
- 2nd floor, Student Lounge area (by SGA)
- 3rd floor, South walkway (just before the bridge)
- In front of Richard Harris Terrace
- Fiterman Hall:
- Greenwich Street entrance lobby (before the turnstiles)
- Barclay Street entrance lobby (before the turnstiles)
- 13th and 14th floor (Conference Center, pre-approved for reserved events)
- Murray Building:
- 2nd floor, Murray Entrance lobby (by the sitting area/lounge
- 199 Chambers Street:
(PLEASE NOTE: Public Safety reserves the right to remove or relocate posters to ensure safety of the BMCC community).
- Posters and easels can only be placed on the day of the event and must be removed immediately once the event has concluded. If additional signage is needed, contact the Office of Public Affairs for consultation.
- Events and activities that occur on a series of days/weeks, will be promoted on the BMCC website, web calendar, TV monitors, social media and @BMCC throughout the course of the scheduled event/activity. Posters on easels promoting these events should be removed daily and not be left unattended when the event/activity has concluded.
- Posters on easels should not block entrances or exits to buildings, classrooms, offices or walkways, restrooms, elevators or escalators.
- Keep our campus free from unnecessary clutter! If left unattended, posters on easels will be removed, and the offices, departments and/or individuals responsible will be contacted.
- Whenever possible, and instead of using easels, mount letter-sized (8 1/2 x 11) flyers on campus bulletin boards.
Students, faculty and staff requesting to post on communal bulletin boards should contact the Office of Student Activities for more information and guidelines.
Setting up a Document at Poster Size
Creating a new document
Using Microsoft PowerPoint
You will be making just one slide (or page) in PowerPoint.
- Using Microsoft Office PowerPoint 2007 or greater, click on the Design tab at the top and then “Slide Size” → “Page Setup”
- In the Page Setup pop-up menu, set the page size to the same size that you want your poster to be, i.e., 18″ x 24″.
- Place your type and graphics
- Export as PDF
Using Microsoft Word
- “Page Setup”→ “Paper Size”→ “Manage Custom Sizes”→ “Paper Size”→ 18″ x 24″
- Place your type and graphics, export as PDF.
Resizing an existing document
If you have an existing flyer that you already saved as an 8.5″ x 11″ PDF, you can use Word to resize your flyer sized file to a poster sized one.
- Create a new 18″ x 24″ blank Word document using the same steps as above (“Page Setup”→ “Paper Size”→ “Manage Custom Sizes”→ “Paper Size”→ 18″ x 24″)
- Drag and drop your existing PDF flyer onto the blank Word document. Your flyer will only take up about ¼ of your new sheet.
- You should see your graphic as a rectangle with small squares on each corner. If you locate your cursor on the lower right corner, your cursor should appear as a set of opposing diagonal arrows. Hold SHIFT and drag diagonally downward to scale your PDF to fill your new 18″ x 24″ area.
- Export as PDF.